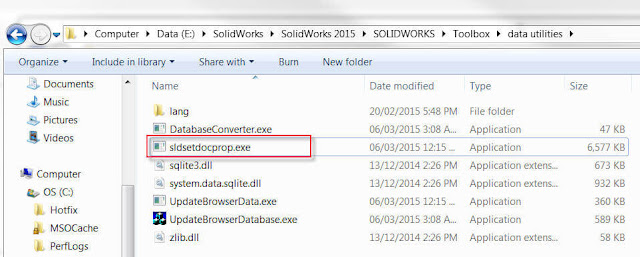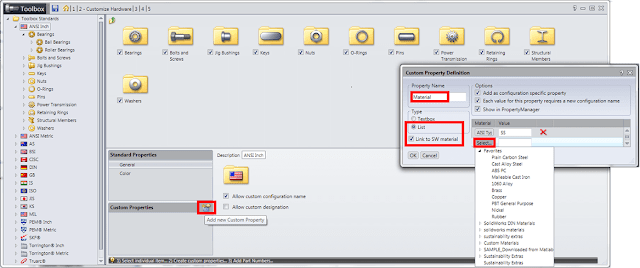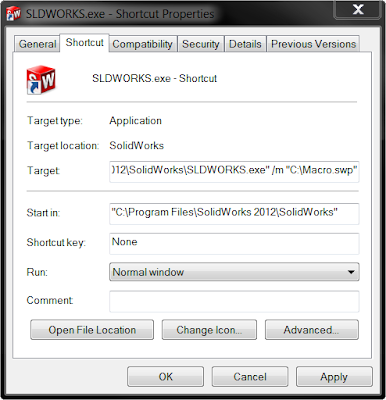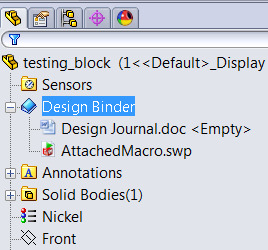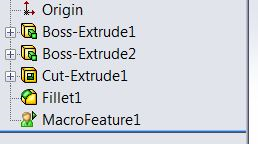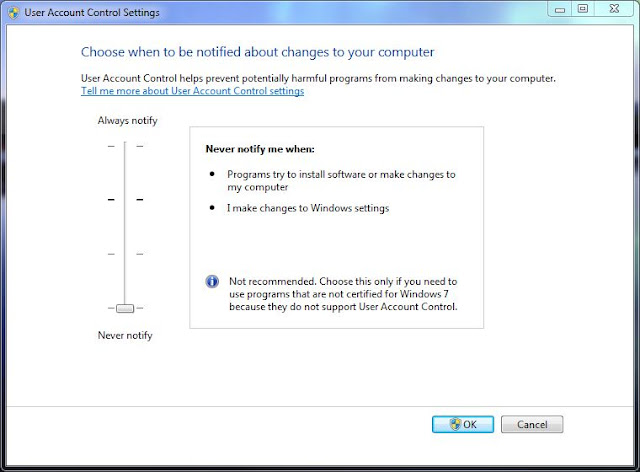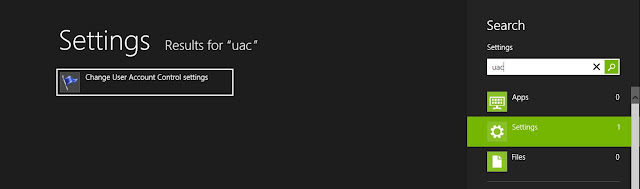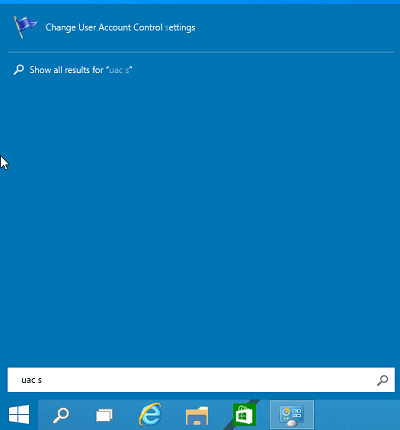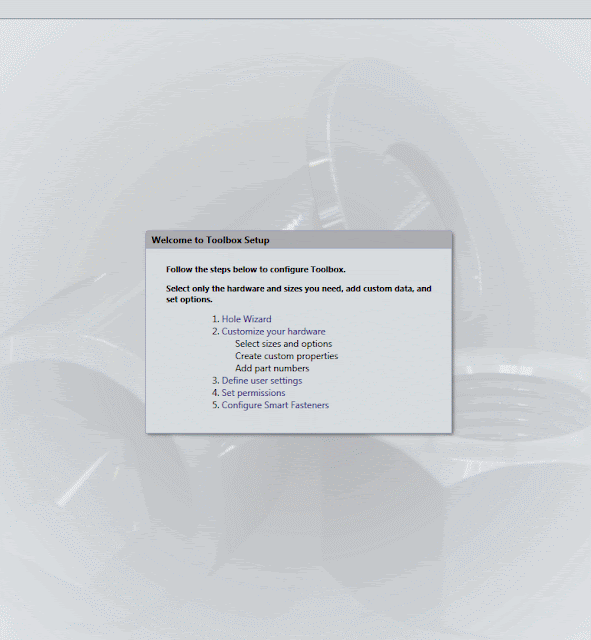How do you run your macros right now?
Tools–>Macro–>Run? By clicking Run on the macro toolbar? If macros are even a small part of your workflow, you can do much better. In this post, I want to increase your versatility by showing you four ways you can run a macro without having to use the Run button.
1. Using custom toolbar and keyboard shotcuts
Many of you may know of this option already, but it is still worth mentioning. You can create custom toolbar shortcuts for any macro by going to Tools–>Customize, Commands tab, choosing the Macro category from the list on the left, and then dragging the New Macro Button icon onto a toolbar of your choose.
 |
| Add Macro Button |
As soon as you release the mouse button, you should get a dialog prompting you for the macro location (which you can browse for), the button tooltip, and the method. Specifying the correct method is very important since this is the first method that will be run when the macro is executed.
 |
| Customize Macro Button |
If you want to take it step further, while you’re still in the Customize dialog box, go to the Keyboard tab, search for your new macro button, and add a keyboard shortcut.
2. When Solidworks starts
This option is invaluable for event-based macros that run code when a certain event fires, because it is ensures that you never forget to turn on the macro when SolidWorks starts. (To see some great examples of event-based macros, check out our Macro Library and look under the Notifications section.) After you create a shortcut directly from your executable, go into the shortcut properties and modify the target using the following syntax:
“<path to SolidWorks executable>” /m “<path to macro>”
As an example, if your SolidWorks executable is in the default file location on Windows 7 x64 and your macro, called “macro.swp”, is on C:\, your target would look like this:
“C:\Program Files\SolidWorks 2012\SolidWorks\” /m “C:\macro.swp”
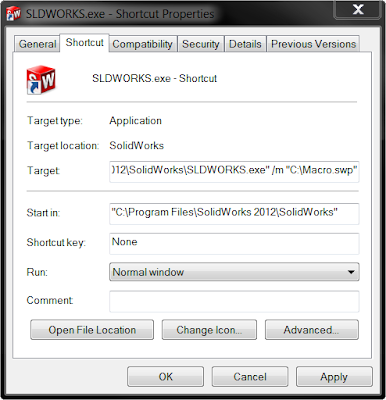 |
| Solidworks Shortcut property |
3. From another macro
Yes, it is possible to “chain” macros to together using ISldWorks::RunMacro2. In this method you’ll find arguments that allow you to specify the path to the macro you wish to run and also the initial method that you want to run. This is a great option when you want to keep tasks separate in your macro workflow or quickly swap out tasks. For example, your main macro might have a form that allows a user to specify a macro to run before or after your main task is accomplished.
To see a very simple example of ISldWorks::RunMacro2, check out “Run a macro from another macro” in the Macro Library.
4. From the Design Binder
Many SolidWorks users do not know what the Design Binder is, let alone that you can run macros from it. The Design Binder is essentially a backpack for your SolidWorks model that allows you to attach relevant documents. This could include a word document, a spreadsheet, and, yes, even a macro. Consequently if you have written a macro specific to a document and need to make sure that the two stay together, attaching it to the Design Binder is a great option. Then if you write another macro that needs to run the macro attached to the Design Binder, you simply call ISldWorks::RunAttachedMacro. Much like ISldWorks::RunMacro2, you need to specify the sub procedure you want to run initially.
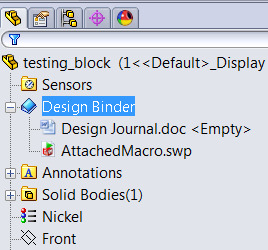 |
| Design Binder |
Do you know of any other useful ways to run a macro? Please share below.
5. From the Task Scheduler
Have a macro that you’d like to run on all models in a directory while out of the office? Enter the Task Scheduler. Located in the SolidWorks Tools directory in your Start Menu, this program allows you to schedule batch operation tasks like updating the versions of your files, converting your models to DXF, updating custom properties, and so on. Those with SolidWorks Professional or Premium have the “Run Custom Task” option, which allows you to schedule the execution of a macro as well as specify its parameters. Learn more about using macros with the Task Scheduler
here.
6. From a macro Feature
Macro features are custom SolidWorks features defined by the SolidWorks API. They reside in the feature-tree and can be added, edited, and deleted like any other feature. The bulk of the code defining a macro feature gets run when a document rebuilds, so during this time you can have the macro perform any task that doesn’t cause a rebuild. You can learn more about macro features here. Note, however, that macro features are ideally used for actually modifying geometry. If you simply want to run some code every rebuild, I’d encourage you to use equation-triggered macros instead, which are described in the next section.
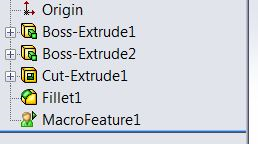 |
| Macro Feature |
7. From an equation
Few know that you can insert VBA code in an equation so that it gets run every time the equation is recalculated (which is every rebuild). Combine this trick with ISldWorks::RunAttachedMacro and ISldWorks::RunMacro2, which I described earlier in this post, and you have a pretty nifty technique for embedding and running macros while a part or assembly is open. Plus, the macro can travel with the document if you desire. These types of macros, which I call equation-triggered macros, are explained in great detail here. ETMs are usually the most effective way to run a macro without involving the end user.
Article by Keith